Gopro Hero4 Session รีวิวการตั้งค่า และเล่นกับแอพ

Gopro Hero4 Session รีวิวการตั้งค่า และเล่นกับแอพ
ก่อนหน้านี้เราได้รีวิวสเป็คเบื้องต้นของกล้อง Gopro Hero4 Session กันไปแล้วนะครับ ตอนนี้ก็มีจำหน่ายแล้วในประเทศไทย ราคาก็ตกอยู่ราวๆ 14,800 บาท คราวนี้เรามาดูรีวิวการตั้งค่าต่างๆ รวมถึงคุณสมบัติที่น่าสนใจ และการใช้งานร่วมกับแอพที่ทำหน้าที่เหมือนเป็นตัวควบคุมกล้องแบบเต็มรูปแบบกันนะครับ
การเชื่อมโยงกล้อง Gopro Session กับสมาร์ทโฟนนั้นไม่ใช่เรื่องยุ่งยากเลยแต่อาจจะต้องมีกระบวนการเริ่มต้น Pairing หรือจับคู่ที่เหมือนๆ กับการเชื่อมโยงกับอุปกรณ์ทั่วไปนั่นแหละครับ โดยเริ่มจากการกดปุ่มเล็กๆด้านหลังกล้องค้างไว้ซักสองวินาที หน้าจอ LCD ก็จะสว่างวาบขึ้นมา จากนั้นกดมันอีกครั้งมันก็จะถามว่าจะเชื่อมต่อ (Pair) หรือไม่ กลับไปกดปุ่มหลักอีกทีก็ถือเป็นการยืนยันให้คุณได้ควัก smartphone ออกมา
มาที่เครื่อง smartphone คุณก็จะต้องไปที่โหมด Wi-Fi setting หาอุปกรณ์ Session ให้เจอจากหน้าจอนี้แล้วก็เลือกให้มันจับคู่กัน จากนั้นก็ใส่ค่า password เอาไว้เพื่อป้องกันคนอื่นมาเชื่อมต่อ ก็ถือว่าทุกอย่างพร้อมใช้งานแล้ว คุณสามารถใช้เครื่องโทรศัพท์ในการดูภาพ หรือควบคุมกล้องจากระยะไกลได้ทันที

ท่านอาจจะเชื่อต่อผ่านบลูธูทกำลังต่ำด้วยก็ได้ ซึ่งถือว่ามีประโยชน์มากเนื่องจากมันใช้พลังงานน้อยกว่า Wi-Fi มาก มันจะส่งผลให้เราสามารถยืดอายุการใช้งานของแบตเตอร์รี่ให้ใช้งานได้นานมากขึ้นไปอีก รวมทั้งประหยัดแบตฯของโทรศัพท์เราไปในตัว
จากการที่ลองเล่นดูกับ iPhone 6 Plus พบว่า ตัวเครื่องไอโฟนชอบหลุดการเชื่อมต่อกับกล้อง GoPro Session แล้วหันไปต่อกับ Wi-Fi ในบ้านอยู่บ่อยๆ เรื่องนี้อาจจะเป็นปัญหามากหากท่านใช้กล้อง GoPro ภายในบ้านหรือที่ทำงาน แต่ก็ต้องทนละครับเพราะกล้องแบบนี้เขาเอาไว้ใช้กลางแจ้งที่ไม่ใช่บ้านและที่ทำงานแน่นอน ดังนั้นการใช้งานจริงๆก็ไม่ใช่ปัญหาแต่ประการใด
คราวนี้พอเชื่อมต่อได้แล้ว เราก็สามารถตั้งค่าความละเอียดของการถ่ายวิดิโอจากค่าสูงสุด 1,920 x 1,440 (สัดส่วนหน้าจอ 4:3) ลงมาจนถึง WVGA ส่วนเฟรมเรทสามารถตั้งค่าได้สูงสุด 120 เฟรมต่อวินาที สำหรับการทำภาพสโลโมชั่นที่ความละเอียดต่ำสุด

ส่วนการใช้งาน SuperView นั่นก็คือการยึดภาพจาก 4:3 ให้เป็น 16:9 หลักการง่ายๆคือตรงกลางภาพจะปกติเช่นเดิม แต่ส่วนขอบจะยาวไปไปถึงขอบจอ ตัดเฉพาะส่วนบนและล่างของภาพทิ้ง หลักการก็คือทำให้ภาพวิดิโอยังคงความน่าสนใจเอาไว้ ดังนั้นหากจะขยายหน้าจอแล้วละก็ควรจะเล็งสิ่งที่เราสนใจไว้ตรงบริเวณกลางจอภาพ
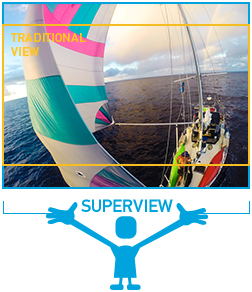
กล้อง GoPro นั้นเป็นที่รู้จักกันดีในการให้ภาพออกมาในลักษณะของตาปลา นั่นก็คือภาพจะโค้งๆตรงบริเวณขอบของภาพ เนื่องจากการใช้เลนซ์ที่ทำให้ได้มุมมองกว้างที่สุด (Wide Field of View) ซึ่งค่าของมุมมองจะอยู่ที่ 170 องศารอบกล้องทุกทิศทาง ดังนั้นหากถ่ายภาพที่เป็นเส้นตรง รูปที่ได้อาจจะออกมาเป็นเส้นโค้งประหลาดๆ แต่คุณก็สามารถลดมุมมองลงได้ โดยตั้งค่าให้เหลือเพียง 127 องศา ภาพก็จะบิดเบี้ยวน้อยลง แต่เลือกได้สำหรับความละเอียด 1,080 และ 720 เท่านั้น
แต่จริงๆแล้ว คุณสามารถลดผลจากการบิดเบี้ยวนี้ได้ด้วยระหว่างการตัดต่อภาพด้วยซอฟท์แวร์
นอกจากนี้แล้วคุณสามารถเลือกตั้งค่าแบบแสงน้อยอัตโนมัติได้สำหรับการถ่ายภาพในที่มืด ตัวอย่างเช่น กล้องสามารถลดเฟรมเรตลงถ้ามันคิดว่าจะได้ภาพที่ดูเบลอๆในที่แสงน้อยเป็นต้น
ค่า Spot meter นั้นมีไว้เพื่อบอกกล้อง Hero 4 Session ว่าให้ตั้งค่าระดับแสงให้ตรงกับที่อยู่หน้ากล้องเป้ะๆโดยไม่ต้องสนค่าแสงด้านข้าง ถ้าคุณจะเอากล้องวางไว้ที่คอนโซลหน้ารถยนต์ละก็คงต้องเลือกโหมดนี้ จึงจะได้ภาพรถราข้างหน้าชัดเจน โดยไม่ต้องสนใจภาพสีดำของแผงหน้าปัทว์ที่อยู่ขอบๆของกล้อง
สำหรับค่า Protune นั้นเป็นการตัดเสียงรบกวนจากสภาพแวดล้อมไม่ให้บันทึกลงไปพร้อมกับภาพ แต่ก็ยังมีเสียงออกมาบ้าง เหมาะสำหรับคนที่คิดว่าต้องมาใส่เสียงทีหลังแน่ๆ
ในส่วนของการตั้งค่าสำหรับภาพนิ่ง อาจจะไม่มากเท่าวิดีโอ แต่ก็มีลูกเล่นให้เล่นได้พอประมาณ อย่างเช่นการให้เลือกค่าความละเอียด 8 ล้านพิกเซลสำหรับภาพมุมกว้าง หรือ 5 ล้านพิกเซลสำหรับภาพมุมกลางๆรองลงมา และสามารถเปลี่ยนระยะเวลาของ time-lapse จากค่าสูงสุดถ่ายภาพทุกครึ่งวินาที จนถึงการถ่ายภาพทุก 60 วินาที
ไว้คราวหน้าเรามาต่อกันเรื่องคุณภาพของภาพ และวิดิโอกันนะครับ
ภาพประกอบจาก trustedreviews.com






Leave a comment
You must be logged in to post a comment.